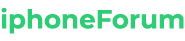J’ai installé macOS Monterey sur le MacBook Pro 2014 abandonné d’Apple
📱
Avec macOS Monterey, Apple a renoncé à plusieurs Mac.À l’exception de deux modèles de bureau, les installations de nouveaux systèmes d’exploitation de Cupertino sont désormais limitées à 2015Mon MacBook Pro 13 pouces mi-2014 en a payé le prix : il est officiellement verrouillé sur macOS Big Sur. Sachant que ce Mac est utilisé pour les tests bêta chaque année, cela ne fonctionne tout simplement pas pour moi.
Je ne veux pas acheter un nouveau Mac sans d’abord comprendre ce que la prochaine puce Apple Silicon offrira. J’ai donc cherché une autre solution et essayé d’installer macOS Monterey sur ce « vieux » Mac qu’Apple ne voulait plus gérer. La voie traditionnelle consiste à patcher, modifier le système pour l’installer sur des Mac qui ne sont plus pris en charge. Je connais cette option, je l’ai utilisée sur un Mac mini 2011, mais bien qu’elle soit facile à configurer, elle a ses inconvénients.
Mon MacBook Pro n’est pas censé être compatible avec macOS Monterey, mais…
En modifiant le système, le patch doit être mis à jour en même temps que macOS, et nous attendions la nouvelle version. Toucher macOS est également une très mauvaise idée, surtout si Apple a renforcé les protections contre la falsification. De plus, vous devez souvent accepter des compromis sur les fonctionnalités de sécurité, y compris SIP.
En plus de cette solution « historique », une nouvelle option a récemment fait son apparition, l’OpenCore Legacy Patcher. Si le nom vous est familier, c’est probablement parce que le programme a été conçu pour les hackintosh, ces PC classiques sur lesquels macOS est installé. Aussi, comme je l’ai détaillé dans mon dernier post, je l’ai utilisé sur mon hackintosh lors de sa visite à Big Sur :
Ce que les créateurs d’OpenCore ont fait, c’est émuler le matériel du Mac sur un PC non fabriqué par Apple, ce qui a également permis de créer des variantes. OpenCore Legacy Patcher exploite ces fondations pour installer la dernière version de macOS sur les Mac qui ne sont pas officiellement pris en charge. Cette fois, émuler un Mac mis à jour est une tâche plus facile que hackintosh et conserve tous les avantages que nous connaissons dans ce monde.
Contrairement aux correctifs traditionnels, OpenCore n’implique jamais macOS, c’est la version fournie par Apple que vous installerez. Surtout, vous pourrez mettre à jour votre ordinateur normalement via le mécanisme de mise à jour d’Apple, comme vous le feriez sur n’importe quel Mac encore pris en charge. Bien qu’il puisse encore y avoir des incompatibilités matérielles, la solution devrait être plus propre et éviter certains bogues, tout en offrant plus de fonctionnalités comme la gestion SIP et FileVault.
La compatibilité avec macOS Monterey est préliminaire à partir de la version 0.1.8, et j’ai décidé de l’utiliser sur mon MacBook Pro. Voici la marche à suivre et le premier bilan dans quelques jours !
Suivez le guide:
Créer une clé d’installation macOS Monterey
Comme pour le hackintosh, la première étape consiste à créer une clé d’installation pour macOS Monterey. Étant donné qu’Apple pensera que votre Mac est trop ancien, vous ne pourrez pas installer directement un nouveau système d’exploitation. C’est pourquoi vous avez besoin d’un support externe (comme une clé USB) pour y mettre l’installeur du système de téléchargement direct.
Tout d’abord, vous devez restaurer macOS Monterey lui-même. C’est beaucoup plus facile qu’auparavant, Apple ne fournit plus de liens de téléchargement direct pouvant être ouverts avec un navigateur Web. C’est pourquoi la solution recommandée par les créateurs d’OpenCore Legacy Patcher consiste à utiliser un utilitaire de ligne de commande appelé installinstallmacos.
Voici ce que vous devez faire pour l’utiliser. Commencez par ouvrir une fenêtre de l’application Terminal et copiez/collez cette commande qui créera un nouveau dossier pour recevoir l’utilitaire et ses téléchargements :
mkdir ~/macOS-installer && cd ~/macOS-installer
La deuxième commande télécharge l’utilitaire, disponible sous forme de script Python :
curl -O https://raw.githubusercontent.com/munki/macadmin-scripts/main/installinstallmacos.py
Pour utiliser le programme, voici la dernière commande à utiliser. Assurez-vous de copier/coller toute la ligne, y compris le contenu après les deux derniers tirets, sinon vous ne pourrez pas restaurer macOS Monterey. Les privilèges administratifs sont requis à ce stade, donc sudo apparaît au début de la ligne :
sudo python installinstallmacos.py –seedprogram DeveloperSeed
C’est ce que vous devriez obtenir après quelques secondes de chargement. Cette liste contient toutes les versions de macOS que vous pouvez télécharger avec cet utilitaire. Si tout se passe bien, vous devriez voir « macOS 12 Beta » dans la liste, qui est la version qui nous intéresse. L’utilitaire demande d’entrer le numéro correspondant à gauche, dans mon cas 4.
Le programme installinstallmacos est en cours d’exécution, sélectionnez ici la version de macOS à télécharger.
L’utilitaire téléchargera ensuite macOS Monterey, ce qui peut prendre beaucoup de temps si vous n’avez pas de fibre. Attendez-vous à des fichiers de plus de 11 Go à leur arrivée et vous devez garder une fenêtre de terminal ouverte tout au long du processus. Si le téléchargement est interrompu, veuillez noter qu’il devrait pouvoir être restauré au même niveau en réexécutant la commande.
Après avoir téléchargé macOS, l’utilitaire créera une archive .DMG contenant le programme d’installation de Monterey. Vous pouvez le trouver dans le Finder en ouvrant le dossier macOS-installer à la racine de votre dossier de départ. Ouvrez l’archive et vous y trouverez le programme d’installation lui-même, sous la forme d’une application appelée Install macOS 12 Beta.app. Faites glisser l’application dans le dossier Applications de votre Mac avant de continuer.
L’étape suivante consiste à créer la clé USB elle-même. N’importe quel modèle fera l’affaire tant que vous avez suffisamment de stockage, je recommande au moins une clé de 32 Go pour la sécurité. J’ai pris le même que j’ai utilisé pour le hackintosh et tout s’est bien passé.
Vous devez d’abord le formater à l’aide de Disk Utility dans « MacOS Extended Journaled » et le schéma GUID de la table de partition. Un rappel utile : l’application n’affiche pas l’appareil par défaut, uniquement le volume. Vous devez visualiser et effacer la clé USB elle-même via le menu « Vue d’ensemble » et la commande « Afficher tous les périphériques ».
Les clés USB doivent être formatées pour une utilisation ultérieure à l’aide de l’utilitaire de disque inclus avec macOS.
Après avoir formaté la clé, rouvrez le terminal et copiez/collez cette ligne de commande pour créer la clé d’installation. Notez le nom du volume à la fin. Si vous faites ce que j’ai fait et nommez votre clé USB « macOS Monterey », vous n’avez rien à changer. Sinon, vous devrez modifier les paramètres après /Volumes/ car le terminal peut vous aider en complétant automatiquement les chemins avec la touche ⇥.
sudo /Applications/Install macOS 12 Beta.app/Contents/Resources/createinstallmedia –volume /Volumes/macOS Monterey/
Ce processus de création est très lent, veuillez attendre sa durée lors de l’ouverture d’une fenêtre de terminal. Je vous recommande de ne plus toucher au Mac et de le laisser travailler dans les coins jusqu’à ce que l’opération soit terminée.
Lors de la création de la clé USB d’installation.
Préparation de l’OpenCore Legacy Patcher
Les clés USB sont prêtes, mais ne sont toujours disponibles que pour les Mac officiellement pris en charge. Pour aller de l’avant et « tricher » le système, nous devons ajouter l’OpenCore Legacy Patcher à l’équation.Sans entrer dans les détails techniques, sachez que le programme est chargeur de démarrage Il est chargé d’établir le lien entre le matériel et le logiciel. C’est une brique de bas niveau indispensable au démarrage normal du système.
Sur un Mac, ce lien est créé au niveau EFI, c’est pourquoi vous devez installer OpenCore dans cette partition. Par rapport à hackintosh, le processus d’installation pour Mac est simplifié car tout est automatisé. Cependant, vous devez toujours passer par l’utilitaire dans le terminal pour effectuer cette étape.
Pour commencer, procurez-vous la dernière version d’OpenCore Legacy Patcher à partir de cette adresse. Pour plus de simplicité, choisissez le fichier contenant le .app au lieu de la CLI. Lancez l’application téléchargée et vous obtiendrez cette interface dans l’application terminal :
Interface vers OpenCore Legacy Patcher, si on peut encore dire interface.
Commencez par appuyer sur la touche 1 de votre clavier « Build OpenCore », c’est à dire configurez-le en fonction de votre Mac. Le processus ne prend que quelques secondes pour sélectionner les bonnes options et installer la bonne extension de noyau. Une fois cela fait, vous verrez à nouveau le menu principal, puis vous pourrez sélectionner l’option 2 pour continuer l’installation.
Ce qui se passe ensuite dépend de votre configuration exacte, mais vous verrez un menu pour choisir une clé USB à l’aide du programme d’installation macOS créé à l’étape précédente. Sélectionnez-le avec le numéro associé, puis vous pouvez sélectionner la partition EFI pour la clé. Habituellement, la sélection par défaut de l’utilitaire est correcte, il vous suffit de la vérifier. Attention, ne sélectionnez pas le SSD du Mac à ce stade, et assurez-vous que la partition EFI est sélectionnée, sinon elle ne pourra pas être utilisée.
Une fois cela fait, vous êtes prêt à installer macOS Monterey !
Installation et post-installation de macOS Monterey
Lors de l’insertion de la clé USB dans le Mac, maintenez la touche ⌥ enfoncée pour redémarrer l’ordinateur. Si tout se passe bien, vous verrez un écran de sélection avec trois options : stockage interne, programme d’installation macOS et enfin une option « EFI Boot » avec le logo OpenCore Legacy Patcher.
Tant qu’une clé USB correctement configurée est connectée à votre ordinateur, vous verrez trois options au démarrage de votre Mac.
Il est très important de sélectionner la dernière option « EFI Boot » à ce stade, et non la deuxième option à ce stade. Dans l’étape suivante, vous pouvez choisir d’installer le programme…
SOURCE : iPhoneforum.fr
N’hésitez pas à partager notre article sur les réseaux sociaux afin de nous donner un solide coup de pouce. 🤟