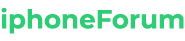Mac : deux façons de contrôler la température
💻
Une utilisation intensive de votre Mac, des tâches trop gourmandes et même des températures élevées peuvent entraîner des problèmes de surchauffe.
Et, dans ce cas, contrairement à un iPhone ou un iPad, un ordinateur portable Apple s’éteint sans vous avertir. Sinon, il usera encore plus ses composants et risque de cesser de fonctionner plus tard…
Pour éviter les dysfonctionnements, il est nécessaire de surveiller la température du processeur du Mac. Pour cela, des outils efficaces sont disponibles.
Température pour Mac
Selon Apple, vous ne devez utiliser votre Mac que lorsque la température ambiante est comprise entre 10 °C et 35 °C et que l’humidité est de 95 % ou moins. Les composants internes génèrent plus de chaleur autour de 40°C, tandis que le CPU, le GPU, les ports et les autres composants ne doivent pas dépasser 89°C, surtout pendant de longues périodes.
S’il atteint 100 °C, vous devrez trouver les utilitaires trop gourmands en énergie ou éteindre votre machine pendant un certain temps.
Vérifier la température du Mac
La dernière génération de Mac dispose d’une pléthore de capteurs de puissance capables de détecter certains problèmes et de gérer la vitesse des ventilateurs. Ils peuvent être contrôlés avec des connaissances ou des logiciels appropriés.
Sur un Mac, les outils Terminal vous permettent de surveiller sa température. Pour cela, suivez ces 5 étapes :
- Dans Spotlight, recherchez Terminal, Cliquez ensuite dessus pour l’ouvrir.
- Dans une fenêtre ouverte sur le bureau, entrez la commande sudo powermetrics –samplers smc |grep -i « Température de la puce du processeur ».
- Cliquez sur la touche Entrée du clavier.
- Entrez votre mot de passe administrateur lorsque vous y êtes invité.
- Pour arrêter la surveillance, appuyez sur Ctrl + C.
Vérifiez la température de votre Mac avec un logiciel tiers
Si vous le souhaitez, vous pouvez également installer Fanny, une application gratuite qui fournit un ensemble d’informations dans la barre de menus ou sous forme de widget de notification. Ils incluent les températures moyennes du processeur et du processeur graphique, ainsi que les vitesses actuelles des ventilateurs.
Ou, plus largement, l’utilitaire TG Pro compatible Intel et M1 Mac (10 $) fournit une surveillance et un contrôle détaillés des ventilateurs. Vous pouvez afficher la température enregistrée par chaque capteur sur les Mac, les disques durs et les SSD qui prennent en charge les diagnostics SMART.
Les informations et les commandes sont disponibles dans sa fenêtre et sa barre de menus déroulants. Cela montre la température maximale des ports et du processeur, ainsi que la rotation actuelle du ventilateur. Quoi qu’il en soit, TG Pro a une règle prédéfinie pour faire tourner la lame au maximum si la température maximale du processeur est d’au moins 70 ° C.
Articles recommandés :
SOURCE : iPhoneforum.fr
N’hésitez pas à partager notre article sur les réseaux sociaux afin de nous donner un solide coup de pouce. ✨