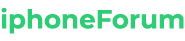7 étapes pour forcer la lecture du SSD sur Mac
💻
Habituellement, lorsqu’un disque dur externe est branché sur un ordinateur, il apparaît automatiquement sur son bureau. Sur un Mac, plus précisément, il est également accessible via le Finder.
Cependant, si votre appareil n’est pas correctement formaté, par exemple s’il est endommagé ou défectueux, il peut mal fonctionner.
La solution pour corriger cette erreur dépendra de votre lecteur externe, que le problème provienne de celui-ci, de son câble ou des ports de votre Mac. Une fois ces éléments identifiés, vous pouvez accéder aux données stockées sur disque.
Comment réparer les disques externes qui ne s’affichent pas sur Mac
Comme nous l’avons mentionné précédemment, il existe de nombreuses raisons pour lesquelles votre disque dur, clé USB, clé USB ou SSD n’apparaît pas sur votre ordinateur.
Heureusement, il existe des solutions qui permettent d’identifier la cause et ainsi régler le problème.
1. Modifiez vos préférences
La première consiste à vérifier que votre Mac est configuré pour afficher les lecteurs montés sur le bureau. fais ceci:
- Ouvrez votre Finder.
- Cliquez sur Finder dans le menu en haut de l’écran.
- choisir prioritéPuis général
- assurez-vous que la boîte disque externe Être vérifié.
S’il est déjà configuré pour apparaître sur votre bureau, continuez avec les étapes ci-dessous.
2. Vérifiez son câble
Vérifiez son câble pour voir s’il est bien connecté. Si tel est le cas, il se peut qu’il soit défectueux et qu’il ne fournisse donc pas assez d’énergie au lecteur.
Les très anciens Mac nécessitent parfois un cordon d’alimentation qui se divise en deux connecteurs USB, qui doivent tous deux être branchés sur votre ordinateur. Vérifiez également que votre appareil ne nécessite pas d’alimentation externe.
En ce qui concerne les câbles comme celui-ci, essayez un autre câble et voyez si cela résout le problème. Encore une fois, si vous passez par un port USB via un concentrateur, assurez-vous que ce n’est pas le coupable.
Enfin, il peut également s’agir d’un port du Mac à l’origine du problème, alors branchez le câble sur un autre port.
3. Essayez un autre Mac, puis un PC
Une autre étape que nous vous recommandons de suivre consiste à connecter votre disque à un autre Mac. S’il ne monte pas non plus, alors vous savez qu’il y a un problème avec le lecteur.
Avant de sauter aux conclusions, connectez votre disque à votre PC. Si cela fonctionne, il y a de fortes chances qu’il soit en fait formaté pour Windows, ce qui l’empêche d’être lu par votre macOS.
4. Utilisez l’utilitaire de disque
Si les différentes vérifications ci-dessus indiquent que le disque est défectueux, alors nous vous conseillons de vous tourner vers Utilitaire de disque :
- Appuyez simultanément sur les touches pour ouvrir Spotlight Commande et barre d’espace)
- Types de utilitaire de disque, puis cliquez dessus
- Si votre lecteur externe apparaît, regardez la colonne de gauche.
- Si le volume apparaît, cliquez dessus et sélectionnez monter.
- Parmi les options proposées, c’est-à-dire demander de l’aide, essuyer et se remettre, Cliquez sur demander de l’aide, puis sélectionnez Cours.
Votre Mac propose-t-il des corrections de bogues ?alors allez disque de réparation.
5. Changez le format du disque
Si votre Mac ne répare toujours pas votre disque, il se peut qu’il soit formaté avec un système de fichiers que votre machine ne peut pas lire ou qu’il soit corrompu.
Dans ce dernier cas, nous vous recommandons de suivre ce tutoriel pour récupérer les données d’un disque endommagé. Pour rappel, quelques informations sur les différents formats de fichiers :
- NTFS pour PC Windows
- HFS+ pour Mac avant Sierra
- Système de fichiers Apple (APFS) pour High Sierra Mac
- ExFAT, anciennement FAT32, pour Windows et macOS
Comme vous le savez, pour que votre disque soit accessible à Apple et aux PC, vous devez le formater avec exFAT.
En fait, vous devez d’abord connecter le disque à un PC Windows qui le reconnaît, puis copier ses données. Il est temps de reformater votre disque pour pouvoir le lire :
- OuvrirUtilitaire de disque
- Si vous n’avez pas besoin des données sur le disque dur, sélectionnez votre lecteur et cliquez sur essuyerIl choisira un format pour vous avant de commencer à effacer le disque
- Vous pouvez choisir votre format, éventuellement exFATOù Extension Mac OS (Journal)
- nommez votre disque
- Cliquez sur essuyer
6. Utilisez une application de récupération de données
Toujours coincé? Il existe des applications tierces dédiées à ces demandes. Nous considérons spécifiquement :
7. Déconnectez toujours correctement le lecteur
À l’avenir, pour éviter cette situation, n’oubliez pas de démonter correctement le disque après utilisation.
Ne vous contentez pas de débrancher son câble USB, faites un clic droit (clic de contrôle) dessus dans votre découvreur alors vas y injection.
Articles recommandés :
SOURCE : iPhoneforum.fr
N’hésitez pas à partager notre article sur les réseaux sociaux afin de nous donner un solide coup de pouce. ⚡️