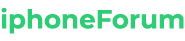Comment faire des captures d’écran sur Mac : conseils et astuces
📱
Différentes captures d’écran peuvent être prises à partir de votre Mac. Par exemple, vous pouvez capturer tout l’écran, juste une fenêtre ou même une zone prédéfinie. Il est également possible de prendre des captures d’écran vidéo depuis votre ordinateur Apple sans télécharger de logiciel supplémentaire.
Découvrez une liste de raccourcis clavier pour faire des captures d’écran de photos et de vidéos, ainsi que des astuces !
Prendre une capture d’écran sur Mac
Pour capturer tout l’écran, il faut appuyer sur 3 touches en même temps, à savoir : Maj+Commande(⌘)+3.
Une capture d’écran se déclenche automatiquement lorsqu’on appuie dessus. Ensuite, une vignette apparaîtra dans le coin inférieur droit de l’écran. Ensuite, vous avez plusieurs options :
- Cliquez sur la vignette : Cela permet de modifier la capture d’écran en ouvrant la fenêtre d’édition,
- Cliquez sur une vignette et déplacez-la : Cela vous permet de faire glisser la capture d’écran vers une destination de votre choix (dossier, application Mail ou Messages, etc.)
- Balayez vers la droite : Cela permet de supprimer rapidement les vignettes et d’enregistrer des captures d’écran sur le bureau.
Si vous ne faites rien, la vignette disparaîtra après quelques secondes et la capture d’écran sera automatiquement enregistrée sur votre bureau.
La capture contient tout l’écran. © CaptureBDM
Capturez une partie de votre écran sur Mac
Il est possible de ne capturer qu’une partie de l’écran. Un raccourci utile qui vous permet de prendre des captures d’écran plus précises en fonction des éléments que vous souhaitez mettre en évidence.Pour prendre cette capture d’écran, appuyez simplement sur Maj+Commande(⌘)+4.
Une fois cela fait, le curseur se transformera en croix. Appuyez simplement sur le bouton de la souris ou sur le pavé tactile et faites glisser le curseur pour sélectionner la partie de l’écran que vous souhaitez capturer. Après vous être concentré sur la zone, relâchez le bouton de la souris ou le trackpad pour prendre une capture d’écran.
Deux astuces à connaître :
- Vous pouvez déplacer la zone de capture en appuyant sur les touches espacer,
- Vous pouvez annuler la capture d’écran en appuyant sur la touche quitter.
Ici, nous capturons une zone spécifique de l’onglet. © CaptureBDM
Prendre une capture d’écran d’une fenêtre ou d’un menu sur Mac
Pour prendre une capture d’écran d’une fenêtre ou d’un menu spécifique sur votre ordinateur, les raccourcis clavier que vous pouvez utiliser sont : Maj + Commande (⌘) + 3 + Espace.
Lorsque vous effectuez cette combinaison, le curseur de votre souris prend la forme d’une caméra. Il peut être déplacé sur l’écran pour capturer une image de votre choix (onglet, menu, barre des tâches, etc.). Remarque : Lorsque vous déplacez le curseur, la zone identifiée change de couleur pour vous aider à visualiser quel élément sera enregistré.
Ici, seuls les onglets sont enregistrés, la barre de menus n’apparaît pas. © CaptureBDM
Enregistrer des captures d’écran vidéo sur Mac
Pour prendre une capture d’écran d’une vidéo sur un Mac, vous devez exécuter les raccourcis clavier suivants : Maj + Commande (⌘) + 5.
Cette action vous permettra d’ouvrir l’outil capture d’écranVous pouvez alors choisir parmi deux types de captures vidéo : Enregistrer en plein écran Où enregistrer la sélection. puis clique enregistrer Commencez à capturer. Pour terminer l’enregistrement, il suffit d’appuyer sur le cercle noir et le carré blanc à l’intérieur du symbole situé dans la barre de menu en haut de l’écran.
Vous pouvez également prendre des captures d’écran vidéo à l’aide de l’application native QuickTime Player. fais ceci:
- Ouvrez l’application QuickTime Player,
- Dans la barre de menus, cliquez sur document,
- Puis Nouvel enregistrement d’écran et enregistrer.
Modifiez facilement des captures d’écran sur Mac
Lorsque vous faites une capture d’écran sur un ordinateur Apple, vous pouvez facilement la modifier en cliquant sur la vignette qui apparaît en bas de l’écran. Par exemple, il est possible de :
- dessiner,
- ajouter des formes (cadres, rectangles, cercles, etc.),
- insérer une zone de texte,
- ajouter une signature,
- faire pivoter l’image,
- captures d’écran de recadrage,
- Déplacez rapidement les images vers la corbeille,
- Partagez des captures d’écran (Mail, Messages, AirDrop, Notes…).
Dans le cadre d’une capture d’écran vidéo, la vidéo peut être recadrée rapidement en cliquant sur la vignette.
Utiliser l’outil de capture sur Mac
Si vous n’êtes pas satisfait des raccourcis clavier sur votre Mac, vous pouvez utiliser cet outil capture d’écran, qui s’intègre directement à votre ordinateur et regroupe des captures d’écran photo et vidéo dans différents styles. Pour ouvrir cet outil, vous pouvez taper « capture d’écran » dans la barre de recherche de votre Mac.Vous pouvez également utiliser des raccourcis Maj + Commande (⌘) + 5.
Cette interface propose également plusieurs options pour vos captures d’écran :
- Modifiez l’emplacement d’enregistrement des captures d’écran : Vous pouvez choisir entre Bureau, Documents, Presse-papiers, Courrier, Messages, Aperçu ou tout autre emplacement de votre choix,
- Pour configurer le selfie : Pour vous faciliter la tâche, vous pouvez ajouter un minuteur de 5 ou 10 secondes avant de capturer une image ou une vidéo.
- Désactiver les vignettes : En sélectionnant cette option, aucune vignette n’apparaîtra après la capture d’écran.
SOURCE : iPhoneforum.fr
N’hésitez pas à partager notre article sur les réseaux sociaux afin de nous donner un solide coup de pouce. 🤟