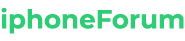Comment personnaliser les paramètres sonores sur Mac
💻
Lorsque vous utilisez un Mac, il est tout à fait possible que la seule chose liée au son que vous modifiez sur votre ordinateur soit le volume. Mais dans certains cas, vous devrez peut-être ajuster plus de paramètres, par exemple si votre Mac joue un son.
Dans cet article, vous apprendrez d’abord comment personnaliser les paramètres de votre Mac et comment accéder à ces fonctionnalités.
Modifier la sortie audio de votre Mac
Si vous trouvez que la chanson ou le podcast que vous écoutez ne sonne pas aussi bien qu’avant, le problème peut se situer en dehors de vos écouteurs. Cela peut également se produire si le son de votre Mac ne fonctionne pas. Vérifier et modifier la sortie audio de votre Mac vaut la peine d’être exploré avant de jeter vos écouteurs pour quelque chose de nouveau.
Pour modifier la sortie audio de votre Mac, vous devez d’abord vous rendre dans la section « Son » des paramètres. Le moyen le plus simple consiste à maintenir enfoncés F10, F11 ou F12 et Autre en même temps. (Selon votre clavier, Autre peut être appelé Option ou ⌥.)
Lorsque la fenêtre Son s’ouvre, cliquez sur l’onglet Sortie. Sélectionnez l’appareil dont vous souhaitez modifier le son dans la barre supérieure.
Si un côté du casque n’est pas aussi fort que l’autre, vous pouvez basculer la balance entre la gauche et la droite. Déplacez la barre latérale sous Paramètres du périphérique sélectionné.
Contrôlez l’entrée audio de votre Mac
Tout aussi important que de changer votre façon d’écouter, il est tout aussi important de contrôler la façon dont le son pénètre dans votre Mac. Savoir comment faire cela est particulièrement utile lorsque vous faites des activités qui impliquent de parler, comme l’enregistrement d’un podcast.
Pour modifier l’entrée audio de votre Mac, vous devrez revenir aux paramètres de son. Mais au lieu de « exit », sélectionnez « enter ».
Une fois cela fait, vous avez la possibilité de modifier le volume de l’entrée. Vous pouvez le faire à côté de la section « Volume d’entrée ».
Cochez la case à côté de « Utiliser la réduction du bruit ambiant » si vous souhaitez réduire le bruit de fond.
Il est important de noter que vous pouvez également trouver le paramètre « Son » en visitant le logo Apple dans le coin supérieur gauche de l’écran. De là, allez dans « Préférences Système… » et cliquez sur « Son ».
Il est facile d’enregistrer un écran sur un iPhone et il est facile d’enregistrer un écran sur un Mac. Mais une frustration courante pour les utilisateurs de Mac est d’enregistrer l’écran sans rien entendre, surtout lorsqu’ils parlent.
Pour enregistrer votre écran et parler simultanément sur votre Mac, vous avez besoin de QuickTime. Avec l’application ouverte, accédez à « Fichiers » en haut de l’écran.
Dans la liste des options, cliquez sur Nouvel enregistrement d’écran.
En bas, où vous voyez « Options », assurez-vous que « Microphone intégré » est coché.
Commencez à enregistrer lorsque vous êtes prêt. Une fois que vous voulez arrêter, cliquez sur l’icône « Stop » sur la barre d’outils en haut de l’écran.
Il est facile de modifier les paramètres audio de votre Mac
Vous savez maintenant comment modifier l’entrée et la sortie sur votre ordinateur. Nous vous avons également montré comment enregistrer un écran avec du son sur Mac.
Bien que les paramètres sonores de votre ordinateur ne soient pas souvent révisés, leur optimisation est essentielle pour la meilleure expérience Mac. Pourquoi ne pas essayer ?
Cet article a-t-il été utile?
Oui
Ne pas
Abonnez-vous à notre newsletter!
Nos derniers tutoriels livrés directement dans votre boîte de réception
SOURCE : iPhoneforum.fr
N’hésitez pas à partager notre article sur les réseaux sociaux afin de nous donner un solide coup de pouce. ⚡️