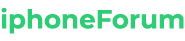Comment sauvegarder le contenu de l’iPhone sur PC ou Mac
💻
En matière de sauvegarde de données, il y a deux courants de pensée : ceux qui privilégient le cloud et ceux qui préfèrent les bonnes vieilles sauvegardes sur support physique.Si le processus de sauvegarde du contenu de l’iPhone dans le cloud devient trivial car il est presque entièrement automatisé, créez un sauvegarde Les données de l’appareil sur votre PC ou Mac vous obligent à faire plusieurs choses.
Ce qui était autrefois naturel a évolué, et créer une sauvegarde iPhone sur un PC ou un Mac est un exercice auquel vous n’êtes peut-être plus habitué.
Si vous êtes sur un PC Windows, c’est pareil qu’il y a quelques années, car il faut passer par iTunes, le lecteur multimédia d’Apple, qui sert aussi à synchroniser les données sur les iPhone, iPad et autres iPod.
Cependant, sur un Mac, le processus peut varier en fonction de votre version de macOS : sur Catalina, Big Sur et Monterey, tout se passe directement dans le Finder, tandis que sur macOS Mojave et les versions antérieures, vous devez recourir à iTunes.
Voici tout ce que vous devez savoir sur la sauvegarde locale du contenu de l’iPhone sur votre ordinateur.
Voir aussi la vidéo :
sur Windows
1. Téléchargez et installez iTunes
Pour sauvegarder l’iPhone sur un PC Windows, vous devez absolument télécharger iTunes. Le lecteur multimédia d’Apple est également utilisé pour gérer, synchroniser et sauvegarder les données de l’iPhone, de l’iPad et de l’iPod.
Vous pouvez le télécharger et l’installer directement à partir du Microsoft Store, ou vous pouvez télécharger iTunes en tant qu’exécutable pour l’installer manuellement sur Windows.
2. Connectez votre iPhone au PC
À l’aide du câble Lightning, connectez l’iPhone au PC et lancez iTunes.accepter l’autorisation Aie confiance en cet ordinateur en choisissant Oui Sur votre iPhone, saisissez ensuite votre code de déverrouillage.
Cliquez sur Continuer dans iTunes sur votre PC pour permettre à l’ordinateur d’accéder aux informations de votre iPhone.
3. Lancez la sauvegarde
Dans iTunes, cliquez sur le iPhone dans le coin supérieur gauche à côté du menu déroulant la musique.
Vous êtes maintenant sur la page de gestion de l’iPhone.dans cette rubrique sauvegardechoisir cet ordinateur puis cliquez sur le bouton Sauvegarder maintenantiTunes devrait alors démarrer le processus de sauvegarde de votre iPhone sur votre ordinateur.
Notez que vous devez d’abord cocher la case Sauvegarde locale chiffrée Créez un mot de passe si vous souhaitez pouvoir inclure vos données de santé et d’activité stockées sur votre iPhone (et Apple Watch) dans vos sauvegardes.
Soyez patient, cette opération peut prendre plusieurs dizaines de minutes selon la quantité de données stockées sur votre appareil.Une fois la sauvegarde terminée, iTunes affichera automatiquement la date et l’heure de la sauvegarde enregistrer en dernier.
sur macOS Catalina, Big Sur et Monterey
1. Ouvrez une fenêtre du Finder
Si vous avez un Mac exécutant macOS Catalina ou une version ultérieure, vous pouvez directement depuis découvreur.
Connectez votre iPhone à votre Mac avec un câble Lightning et ouvrez une fenêtre sur votre Mac découvreur. section dans la colonne de gauche rechercherchoisi ton iPhone.
2. Démarrez la sauvegarde de l’iPhone
Cochez la case si vous prévoyez d’inclure les données de santé et d’activité stockées sur votre iPhone (et Apple Watch) dans votre sauvegarde Sauvegarde locale chiffrée et créer un mot de passe.
puis sélectionnez les options Sauvegardez toutes les données de l’iPhone sur ce Macpuis cliquez sur le bouton Sauvegarder maintenant.
Maintenant, soyez patient, le processus de sauvegarde peut prendre des dizaines de minutes en fonction de la quantité de données stockées sur votre iPhone.Une fois la sauvegarde terminée, Dernière sauvegarde sur ce Mac La date et l’heure de la sauvegarde doivent être notées ultérieurement.
Sur macOS Mojave et versions antérieures
1. Connectez votre iPhone et ouvrez iTunes
Commencez par lancer iTunes et connectez l’iPhone au Mac à l’aide du câble Lightning.
Votre iPhone peut afficher une fenêtre contextuelle Aie confiance en cet ordinateurSi oui, sélectionnez Oui Entrez ensuite votre code de déverrouillage.
De même, sur votre Mac, vous devrez peut-être cliquer sur Continuer dans iTunes Autorisez la machine à accéder aux informations sur votre iPhone.
2. Entrez dans le panneau de gestion de l’iPhone
Dans le coin supérieur gauche de la fenêtre iTunes, cliquez sur le iPhonejuste à côté du menu déroulant la musiqueVous êtes maintenant face à la fenêtre de gestion de la synchronisation et de la sauvegarde de l’iPhone.
3. Lancez la sauvegarde
Cochez la case si vous souhaitez inclure les données de santé et d’activité stockées sur votre iPhone (et Apple Watch) dans la sauvegarde Crypter la sauvegarde de l’iPhone et créer un mot de passe.
puis sélectionnez les options cet ordinateurpuis cliquez sur le bouton Sauvegarder maintenant Commencez à sauvegarder le contenu de votre iPhone.
Allez prendre une tasse de café une fois la sauvegarde terminée, le processus peut prendre des dizaines de minutes en fonction de la quantité de données à sauvegarder.Une fois la sauvegarde terminée, connectez-vous enregistrer en dernier La date et l’heure de la sauvegarde que vous venez d’effectuer doivent s’afficher.
Maintenant que votre iPhone est sauvegardé localement sur votre ordinateur, vous pouvez restaurer toutes ses données sur un nouvel appareil ou sur votre iPhone actuel si vous venez de le réinitialiser. Le processus de restauration d’une sauvegarde est similaire à la création d’une sauvegarde.La seule différence est que vous devez cliquer sur le bouton restaurer la sauvegarde Injectez toutes les données enregistrées dans le nouvel appareil.
SOURCE : iPhoneforum.fr
N’hésitez pas à partager notre article sur les réseaux sociaux afin de nous donner un solide coup de pouce. 💡