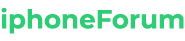L’appareil photo ne fonctionne pas ou n’est pas disponible sur Mac ?Voici la solution de contournement
✔️
Ne paniquez pas si la caméra de votre Mac s’arrête soudainement de fonctionner pendant un appel vidéo, ou si vous voyez une erreur « Aucune caméra connectée » ou « Aucune caméra disponible » lors du lancement d’une application. Les problèmes d’appareil photo Mac sont généralement mineurs et leur solution peut être aussi simple que d’éteindre et de rallumer l’ordinateur. Si vous rencontrez des problèmes avec votre caméra Mac qui ne fonctionne pas avec la caméra intégrée, essayez l’une de ces solutions rapides pour la faire fonctionner à nouveau.
D’autres applications utilisent-elles l’appareil photo ?
Une chose qu’il est facile d’oublier est que l’appareil photo n’est généralement utilisé que par une seule application ou un seul programme sur votre Mac à un moment donné. Vérifiez si une application basée sur une caméra (telle que Skype, FaceTime, Photo Booth ou autres) s’exécute au premier plan ou en arrière-plan, puis fermez les applications que vous n’utilisez pas à ce moment-là.
Vous pouvez vérifier Activity Monitor (Commande + Espace, tapez « Activity Monitor ») pour voir si ces applications s’exécutent en arrière-plan. Si c’est le cas, fermez-le directement à partir du moniteur d’activité.
Pour fermer une application dans Activity Monitor, cliquez dessus dans la liste, puis cliquez sur le bouton de style symbole d’arrêt « x » dans le coin supérieur gauche.
8 meilleurs émulateurs Android pour votre bureau
Forcer à quitter VDCAssistant et AppleCameraAssistant
Si vous devez utiliser l’appareil photo immédiatement ou si vous ne pouvez pas prendre beaucoup de temps pour résoudre le problème, essayez de redémarrer les processus liés à l’appareil photo tels que « VDCAssistant » et « AppleCameraAssistant » dans l’application Terminal. Ces programmes s’exécutent en arrière-plan lorsque vous utilisez l’appareil photo intégré de votre Mac. Les complications de ces processus peuvent affecter de nombreuses applications pouvant accéder à la caméra, telles que FaceTime, iMovie, Messages et Skype.
Forcer la fermeture de VDCAssistant et AppleCameraAssistant :
1. Fermez toutes les applications pouvant accéder à votre caméra.
2. Cliquez sur l’icône de recherche Spotlight, recherchez Terminal et appuyez sur Entrée pour le lancer.
3. Saisissez :
sudo killall VDCAssistant
et appuyez sur Entrée. Si vous y êtes invité, entrez votre mot de passe et appuyez sur Entrée.
4. Saisissez :
sudo killall AppleCameraAssistant
et appuyez sur Entrée.
Après avoir arrêté ces deux processus, démarrez l’application qui utilise la caméra intégrée et voyez si le problème de non-fonctionnement de la caméra est résolu.
Ajuster les paramètres de la caméra
Il n’y a pas de section appareil photo dans les Préférences Système, vous ne pouvez donc pas modifier directement les paramètres de l’appareil photo. Cependant, la plupart des applications qui utilisent la caméra intégrée ont des paramètres de caméra réglables. FaceTime et Skype vous permettent de spécifier la caméra que vous souhaitez utiliser pour les appels vidéo, alors assurez-vous que la caméra intégrée est sélectionnée.
Pour régler les paramètres de la caméra dans l’application :
1. Ouvrez l’application en question. Dans ce cas, nous utilisons Skype.
2. Dans la barre d’outils du Mac, cliquez sur le nom de l’application. Vous devriez voir une option « Paramètres audio et vidéo… » ou quelque chose de similaire. Si vous ne le voyez pas, essayez « Préférences… »
3. Dans vos paramètres, vous pourrez sélectionner la caméra que vous souhaitez utiliser. Sélectionnez votre caméra intégrée et vous verrez quelque chose intitulé « FaceTime HD Camera » ou quelque chose de similaire.
redémarrez votre ordinateur
Un autre moyen rapide de résoudre le problème de l’appareil photo qui ne fonctionne pas consiste à redémarrer votre Mac. Assurez-vous d’éteindre complètement votre Mac au lieu de choisir l’option de redémarrage.
Le redémarrage de votre ordinateur vous déconnectera et éteindra temporairement votre Mac, mais laissera la RAM intacte. D’autre part, l’arrêt de votre Mac effacera la RAM et mettra fin à tous les processus, y compris ceux qui pourraient interférer avec l’appareil photo.
Mettez à jour votre logiciel
Si l’appareil photo de votre Mac ne fonctionne pas avec une application de retouche photo ou de visioconférence particulière, il se peut qu’il ne soit pas compatible avec cette application. Par exemple, si vous ou les personnes que vous contactez possédez une version obsolète de Skype, vous ne pourrez pas utiliser l’application Skype pour passer des appels vidéo. Si vous souhaitez passer un appel vidéo, les deux parties devront mettre à jour l’application vers la dernière version.
Pour mettre à jour des applications sur votre Mac :
1. Ouvrez l’application sur votre ordinateur.
2. Cliquez sur le nom de l’application en haut de l’écran, puis utilisez le menu déroulant pour sélectionner Vérifier les mises à jour.
3. Si vous devez mettre à jour votre application, vous verrez l’option de le faire dans l’écran suivant. Cliquer sur l’option vous permettra de mettre à jour l’application et d’entrer un mot de passe si nécessaire.
La même philosophie s’applique à votre système d’exploitation. Si vous rencontrez des difficultés lors de l’utilisation de votre appareil photo, recherchez les mises à jour de sécurité pour votre Mac. Apple inclut des correctifs de bogues importants avec chaque version, il est donc important de mettre à jour votre logiciel vers la dernière version disponible. Ils ont probablement identifié le bogue de votre appareil photo et l’ont corrigé dans la dernière mise à jour.
Pour mettre à jour le logiciel du système d’exploitation de votre Mac, accédez au logo Apple dans le coin supérieur gauche et suivez ces étapes :
1. Sélectionnez « Préférences Système… »
2. Sélectionnez Mise à jour du logiciel.
3. Si vous avez besoin de télécharger une mise à jour, vous verrez un bouton indiquant « Mettre à jour maintenant ». Presse.
Après avoir mis à jour votre ordinateur, essayez à nouveau d’utiliser votre appareil photo pour voir si vous résolvez le problème. Si ce n’est pas le cas, envisagez de redémarrer votre Mac pour que les modifications prennent effet.
Autoriser les applications à utiliser votre appareil photo
Dans certains cas, vous constaterez peut-être que votre caméra n’est pas disponible car vous n’avez pas autorisé l’application à l’utiliser. Si vous pensez que c’est le cas, vous devrez accéder aux paramètres de votre Mac et apporter des modifications.
Pour autoriser les applications à utiliser votre appareil photo :
1. Accédez au logo Apple dans le coin supérieur gauche de l’écran et cliquez dessus pour afficher le menu déroulant.
2. Sélectionnez « Préférences Système… »
3. Dans les Préférences Système de votre Mac, accédez à Sécurité et confidentialité.
4. Sélectionnez Caméra dans la liste des options sur le côté gauche de l’écran.
5. Pour apporter des modifications, cliquez sur le cadenas au bas de la fenêtre et entrez votre mot de passe.
6. Cochez l’application que vous souhaitez autoriser à utiliser la caméra.
Comment réparer le son qui ne fonctionne pas sur Mac
Questions fréquemment posées
Pour prendre des photos avec votre appareil photo Mac, vous devez ouvrir l’application Photo Booth. Vous pouvez le faire en tapant « photomaton » dans la barre de recherche.
2. Puis-je régler la caméra sur mon Mac ?
Ne pas. La seule façon de régler la hauteur est d’incliner l’écran vers le haut ou vers le bas ou de régler la hauteur d’une chaise ou d’une table. Vous ne pouvez pas non plus effectuer de zoom avant ou arrière à l’aide de votre appareil photo Mac.
3. Puis-je connecter une webcam externe à mon Mac ?
Oui! Vous pouvez connecter une webcam externe à votre Mac et vous trouverez des caméras à différents prix.
Lorsque votre appareil photo Mac est prêt à être utilisé, vous verrez un voyant vert à côté de l’appareil photo.
envelopper
Dans un monde où de plus en plus de personnes travaillent et apprennent à distance, se rencontrer et rattraper le temps perdu avec la webcam de votre Mac est plus important que jamais. Si vous constatez que votre caméra ne fonctionne pas avec Skype et Zoom, ne vous inquiétez pas, il est facile de modifier les paramètres.
Ce serait une assez grosse coïncidence si vous renversiez de l’eau sur votre Macbook en lisant ces mots, mais il est toujours bon d’être préparé au cas où cela se produirait. Nous avons également une petite astuce pour garder Windows au top dans macOS.
Cet article a-t-il été utile?
Oui
Ne pas
Abonnez-vous à notre newsletter!
Nos derniers tutoriels livrés directement dans votre boîte de réception
SOURCE : iPhoneforum.fr
N’hésitez pas à partager notre article sur les réseaux sociaux afin de nous donner un solide coup de pouce. 🤟