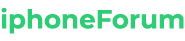Solutions propres et accélérées
✔️
Votre Mac devient plus lent ? Effectuez un grand nettoyage pour libérer de l’espace de stockage en supprimant les fichiers et applications inutiles et en les revitalisant.
généraliser
Avez-vous l’impression que votre Mac devient de plus en plus lent et lent à répondre à chaque demande ? Ne pensez pas immédiatement à une panne : il est tout à fait normal que les performances de votre ordinateur se dégradent légèrement avec le temps, d’autant plus que les applications et les systèmes d’exploitation ont tendance à être de plus en plus gourmands en ressources. Cependant, il existe généralement une autre cause très typique des ralentissements généraux : la mémoire de stockage est saturée, c’est-à-dire le disque dur ou le SSD principal du Mac, ce qui l’empêche de fonctionner correctement. Un bon nettoyage suffit à lui redonner sa vitalité d’antan. Vous pouvez facilement le réparer – et souvent ! – Ces outils sont intégrés en standard dans macOS, mais des outils spécialisés sont également disponibles pour des tâches plus élaborées.
Pourquoi mon Mac est-il lent ?
Qu’il s’agisse d’un Mac ou d’un PC, tout ordinateur utilise deux types de mémoire : la RAM (RAM) et la mémoire de stockage (disque dur, SSD, clé USB, carte mémoire flash, etc.). Ils varient dans leurs capacités, leur vitesse de « réaction » et leur manière de retenir les informations qui leur sont confiées.
La RAM est une mémoire de travail temporaire qui contient tout ce dont le processeur a besoin pour fonctionner, à savoir le système d’exploitation (macOS dans le cas d’un Mac), les applications et les éléments que vous avez ouverts (documents, images, pages Web, etc.). C’est très rapide, mais sa taille est limitée (généralement de 4 Go à 16 Go) « petite ». Plus important encore, il perd son contenu une fois qu’il n’est plus alimenté.
La mémoire de stockage économise de la mémoire. Large (généralement de quelques centaines de gigaoctets à plusieurs téraoctets), il conserve tout ce que vous stockez (système d’exploitation, applications et fichiers personnels) même sans alimentation. Mais il est plus lent que la RAM, même si la technologie de puce utilisée dans les SSD est beaucoup plus rapide que la technologie magnétomécanique utilisée dans les disques durs traditionnels.
Ces deux types de mémoire sont complémentaires. Lorsque vous allumez votre Mac, des parties du système macOS sont copiées du stockage vers la RAM pour s’exécuter. De même, chaque fois que vous démarrez une application, elle passe de la mémoire de stockage (où vous attendez patiemment son tour) à la RAM à utiliser. La RAM se remplit au fur et à mesure que les applications dont vous avez besoin et les tâches que vous leur demandez d’effectuer sont lancées. Et lorsqu’elle est pleine, elle utilise une partie de la mémoire de stockage pour décharger temporairement certaines tâches moins prioritaires (selon la technique dite de swapping). Par exemple, si vous avez beaucoup d’onglets ouverts dans votre navigateur, il y a de fortes chances que de grandes feuilles de calcul Excel que vous n’avez pas touchées depuis une demi-heure soient mises de côté. Cela explique la petite hésitation d’affichage qui se produit parfois lorsque vous revenez à une application longtemps ignorée.
Comme vous le savez déjà, c’est là que se situe le goulot d’étranglement : s’il n’y a plus d’espace dans la mémoire de stockage, le Mac est perdu. Il passe du temps à transférer de petites quantités de données d’une mémoire à une autre selon les besoins, et finit par passer plus de temps à faire ces transferts qu’à s’occuper de votre entreprise ! Sans oublier que si la mémoire de stockage est vraiment pleine, vous ne pourrez rien sauvegarder, vous risquez donc de perdre le travail en cours.
C’est pourquoi vous devez toujours garder suffisamment d’espace sur votre stockage pour échanger avec la RAM. Nous recommandons généralement de réserver au moins 10 % de la capacité totale (par exemple, 25 Go sur un SSD de 256 Go). Il s’agit d’une exigence minimale, car macOS dispose parfois de beaucoup d’espace libre pour télécharger et installer de « grosses » mises à jour (comme Big Sur).
Bien sûr, au fil du temps, le stockage de votre Mac se remplira en fonction des applications que vous installez, des documents que vous créez, des photos et vidéos que vous accumulez, et plus encore. Tout simplement, on n’en a jamais assez ! Cependant, outre les éléments que vous conservez consciemment et donc volontairement, le disque de votre Mac contient également des fichiers devenus inutiles (applications que vous n’utilisez jamais, documents obsolètes, fichiers laissés à la poubelle. Attendez). Pour aggraver les choses, les systèmes et les applications génèrent de nombreux fichiers temporaires (y compris les « tampons » et les « caches » de votre navigateur Web) en plus des données que vous stockez volontairement. Certains devraient s’essuyer automatiquement, mais la plupart resteront et gâcheront l’espace de stockage. Bref, même si vous utilisez votre Mac « normalement » et « à bon escient », il finit par être lourd et lent. C’est pourquoi il faut le nettoyer régulièrement avant qu’il ne s’encrasse complètement.
Avant de procéder à un nettoyage majeur, vous devez d’abord déterminer si l’encombrement de votre stockage est la raison pour laquelle votre Mac ralentit. Heureusement, macOS sait établir un état très précis pour vous aider à y voir clair.
- Cliquez sur menu pommedans le coin supérieur gauche de l’écran et sélectionnez À propos de cette unité.
- Dans la fenêtre qui s’affiche, cliquez sur l’onglet espace de rangementDes graphiques simplifiés vous donnent une vue d’ensemble de l’espace de stockage de votre Mac (disques internes et externes, lorsqu’ils sont actifs).Après quelques secondes de calcul, l’histogramme est découpé en zones colorées correspondant aux principales catégories de données stockées : photos, documents, applications, etc. Si la zone n’est pas assez grande pour contenir le nom de la catégorie pertinente, survolez la couleur pour afficher une info-bulle.
- Cliquez sur le bouton faire en sorte Obtenez plus de détails dans une nouvelle fenêtre qui donne également accès aux outils de nettoyage.
- Dans la fenêtre de gestion du stockage, la colonne de gauche indique l’espace occupé par différentes catégories : application (Logiciel installé sur Mac, corbeille (tous les fichiers vont dans la corbeille, mais pas supprimés), création musicale (fichier audio de l’application Garage Band), document (tous les fichiers distribués dans le stockage, y compris les fichiers téléchargés, mais à l’exclusion des photos et vidéos gérées par l’application Photos), Lecteur iCloud (fichiers enregistrés sur un service de stockage en ligne associé à votre compte Apple), e-mail (tous les e-mails reçus et envoyés par l’application macOS Mail, y compris les pièces jointes, mais à l’exclusion des messages gérés par d’autres applications de messagerie, qui sont inclus dans la catégorie Documents), Publier (messages envoyés et reçus via l’application macOS Messages, avec images jointes), image (L’application gère toutes les photos et vidéos sur l’application macOS Photos), Podcast (enregistrements téléchargés via l’application Apple), télévision (Vidéos téléchargées via l’application AppleTV, achetées sur l’iTunes Store ou achetées via un abonnement Apple TV+). Les trois dernières catégories détaillées dans cette colonne sont grisées, ce qui signifie que vous ne pourrez pas les manipuler directement depuis cette fenêtre : autres utilisateurs (données liées à d’autres comptes utilisateurs créés sur votre Mac et que vous ne pouvez évidemment pas supprimer à leur place), système (tous les éléments liés à macOS sont intrinsèquement sensibles) et autre (Une catégorie globale avec tout ce qui n’est pas stocké ailleurs). L’espace occupé par ce dernier peut être très variable, notamment si vous utilisez Time Machine, la fonction de sauvegarde intégrée au disque externe de votre Mac. Cela peut sembler contre-intuitif, mais parfois, il utilise une partie importante de votre espace de stockage interne en enregistrant des fichiers utiles pour les sauvegardes, et nous ne pouvons pas entrer dans les détails ici. Rassurez-vous : macOS gère tout automatiquement et peut libérer cet espace en cas de besoin sans perdre les données ainsi sauvegardées sur le disque externe.
Cette liste de contrôle très détaillée vous donne un aperçu de l’encombrement du disque avant de commencer le grand nettoyage.
La première chose à nettoyer sur votre Mac est la Corbeille ! Il est souvent oublié, mais il contient des fichiers qui restent sur le disque tant qu’ils ne sont pas vidés. C’est le moyen le plus simple et le plus rapide de libérer de l’espace de stockage. Vous pouvez le vider de plusieurs façons, même automatiquement.
- Clic-droit icône de poubelle dans le Dock, puis sélectionnez poubelle vide dans le menu qui s’affiche.
- click gauche icône de poubelle Affichez son contenu dans le Dock et cliquez sur le bouton videdans le coin supérieur droit de la fenêtre qui s’affiche.
- Dans les deux cas, une fenêtre de confirmation apparaîtra au milieu de l’écran.Cliquez sur le bouton poubelle vide Vérifier.
- Une autre et meilleure façon de vider la corbeille : via la fenêtre de gestion du stockage du Mac (via le menu Pomme, voir ci-dessus).Dans cette fenêtre, cliquez sur corbeille dans la colonne de gauche.Vous pouvez ensuite décider de supprimer uniquement certains des fichiers les plus volumineux en les sélectionnant et en cliquant sur le bouton éliminer, Dans le coin inférieur droit. Ou utilisez simplement le bouton dans le coin supérieur droit pour le vider complètement.
- Pour éviter d’avoir à penser à la corbeille, vous pouvez également faire en sorte que votre Mac la vide automatiquement et régulièrement.Pour cela, cliquez sur la rubrique suggestion dans le coin supérieur gauche de la fenêtre de l’explorateur de stockage du Mac, puis cliquez sur le bouton permettre Contrairement à l’énoncé Vider automatiquement la corbeille.
- Cliquez sur le bouton pour confirmer votre choix Vérifier dans ça…
SOURCE : iPhoneforum.fr
N’hésitez pas à partager notre article sur les réseaux sociaux afin de nous donner un solide coup de pouce. 💡