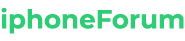Voici 6 façons de revenir à une ancienne version de macOS sur Mac
💻
Pour des raisons personnelles ou professionnelles, vous devrez peut-être installer des versions plus anciennes de macOS et Mac OS X sur votre ordinateur. En fait, cela peut être nécessaire dans certains cas.
Par exemple, nous pensons particulièrement si vous avez besoin de tester une application ou un site Web sur un système plus ancien. De plus, vous pourriez ne pas aimer la nouvelle mise à jour de macOS.
Pour changer et revenir à l’ancien système d’exploitation, vous pouvez utiliser une autre solution.
Votre Mac est-il compatible ?
Il est important de vous assurer que votre Mac est compatible avant de commencer à travailler.
À titre indicatif, votre ordinateur devrait pouvoir exécuter n’importe quelle version prise en charge de macOS ou Mac OS X au démarrage, ainsi que toutes les mises à jour publiées quelques années après l’achat.
Vérifiez que votre Mac peut exécuter une ancienne version de macOS
Avant de pouvoir réinstaller une version précédente de macOS sur votre ordinateur, vous devez d’abord déterminer si votre Mac est capable de l’exécuter.
Si vous disposez du modèle de dernière génération, les pilotes matériels peuvent ne pas être compatibles avec les logiciels plus anciens. Dans ce cas, ils auront beaucoup de mal même avec une machine virtuelle.
De même, si vous souhaitez installer le dernier système macOS sur un ancien Mac, vous ne pourrez pas le faire.
Notez qu’il peut y avoir des exceptions, par exemple si vous avez acheté un Mac en 2017 et que ses spécifications ne sont pas différentes de celles de son prédécesseur. Pour vous aider à trouver une version de macOS prise en charge pour votre Mac, consultez la liste suivante :
macOS Monterey :
- MacBook (2016) ou ultérieur
- MacBook Air (2015) ou ultérieur
- MacBook Pro (2015) ou ultérieur
- Mac mini (2014) ou ultérieur
- iMac (2015) ou plus récent
- Mise à jour iMac Pro (2017)
- Mac Pro (2013) et versions ultérieures
macOS Big Sur :
- MacBook (2015) ou ultérieur
- MacBook Air (2013) ou ultérieur
- MacBook Pro (2013) ou ultérieur
- Mac mini (2014) ou ultérieur
- iMac (2014) ou ultérieur
- iMac Pro (tous les modèles)
- Mac Pro (2013) (2019)
macOS Catalina :
- MacBook (2015-2017)
- MacBook Air (2012-2019)
- MacBook Pro (2012-2019)
- Mac mini (2012 à fin 2018)
- iMac (2012-2019)
- iMac Pro (tous les modèles)
- Modèles Mac Pro (2013)
macOS Mojave :
- MacBook (2015-2017)
- MacBook Air (2012-2017)
- MacBook Pro (2012-2018)
- Mac mini (fin 2012 à fin 2018)
- iMac (fin 2012 à mi 2017)
- iMac Pro (tous les modèles)
Mac OS High Sierra :
- MacBook (2009 à 2017)
- MacBook Air (2010 à 2017, identique au modèle 2015)
- MacBook Pro (2010-2017)
- Mac mini (2010-2014)
- iMac (2009 à 2017)
- Mac Pro (2010 et 2013)
Téléchargez la version macOS ou Mac OS X de votre choix
Votre Mac est-il prêt pour un ancien système d’exploitation ? Il est maintenant temps de télécharger le programme d’installation approprié.
Nous avons écrit un article à ce sujet, alors assurez-vous de le consulter pour savoir comment.
Trouver d’anciennes sauvegardes Time Machine
Si vous aviez une sauvegarde Time Machine avant de mettre à jour votre Mac, vous pouvez passer directement à cette étape décrite ci-dessous.
Cependant, veuillez noter que vous ne restaurerez aucune donnée ajoutée à partir de celui-ci.
Installez une ancienne version de macOS sur votre Mac
Après avoir téléchargé le programme d’installation, l’exécution du programme d’installation n’est pas aussi simple que vous pourriez le penser.
Si votre Mac dispose de la dernière version de macOS, vous ne pourrez pas restaurer une ancienne version sans effacer complètement votre ordinateur.
La recommandation en amont est de tout conserver sur un disque externe.
Sinon, la méthode d’installation la plus appropriée dépendra de nombreux facteurs.
1- Utilisez Time Machine pour revenir à une ancienne version de macOS
Si vous avez utilisé Time Machine pour sauvegarder votre Mac, vous pouvez revenir à une version précédente de macOS en suivant ces étapes :
- Maintenez la touche enfoncée pour démarrer le Mac Cmd+Rjusqu’à ce que le logo Apple apparaisse.
- Lorsque vous voyez la fenêtre de l’utilitaire, sélectionnez Restauration à partir d’une sauvegarde Time MachineCliquez sur Alors dire.
- cliquez à nouveau Alors dire.
- Sélectionnez votre sauvegarde Time Machine, c’est fait Alors dire .
N’oubliez pas qu’en restaurant une ancienne sauvegarde, vous perdrez les données que vous avez ajoutées depuis la dernière mise à jour de macOS.
2- Récupération avec macOS
En raison de la fonction Récupération macOS Vous pouvez réinstaller le système fourni à l’origine avec votre Mac. Voici comment:
- Redémarrez votre appareil et appuyez sur Commande + R
- une fois que utilitaire macOS, sélectionnez Réinstallez macOS.
- Cliquez sur Alors direet suivez les instructions à l’écran.
- Sélectionnez votre disque de démarrage et cliquez sur Installer.
- Une fois l’installation terminée, votre Mac redémarrera.
3- Réinstallez macOS
En plus de la restauration, vous pouvez également essayer de rétrograder macOS, pour lequel vous devrez réinstaller la version qui a vendu le Mac.
Sur Mac M1 :
- Cliquez sur Apple et éteignez votre Mac via son menu.
- Lorsque vous devez le rallumer, maintenez enfoncé le bouton d’alimentation jusqu’à ce que vous voyiez Charger les options de démarrage.
- choisir Choix.
- Cliquez sur Alors dire puis suivez les instructions à l’écran.
Sur les Mac Intel :
- Appuyez pour démarrer votre Mac Choix +Commande+R
- dans la fenêtrese remettreChoisis une optionRéinstaller macOS
- Cliquez surAlors dire.
- Sélectionnez un volume macOS.
Une fois l’installation terminée, votre Mac redémarrera.
REMARQUE : cela effacera votre Mac, alors copiez ce que vous voulez conserver !
4- Installez les anciennes versions de macOS à l’aide du programme d’installation amorçable
Pour commencer, téléchargez le programme d’installation de la version de macOS que vous souhaitez depuis l’App Store et suivez les instructions. Ensuite, vous devrez utiliser ce fichier pour créer un programme amorçable à partir d’un périphérique de stockage externe.
Après cela, continuez et effacez complètement le contenu de votre Mac en le restaurant à ses paramètres d’usine. Pour cela, il vous suffit de redémarrer votre ordinateur en mode recovery tout en maintenant les touches Cmd et R enfoncées. Puis:
- Cliquez sur Utilitaire de disquepuis dansAlors dire
- Sélectionnez le volume principal et cliquez surÀ propos du démontage
- appuyer sur OKessuyer.
- Enfin, cliquezRéinstaller macOSet surAlors dire
Tout ce que vous avez à faire est de suivre les instructions à l’écran.
5- Installer une ancienne version de macOS sur un disque externe
L’exécution de macOS sur un disque externe est un excellent moyen de continuer à utiliser votre version Mac actuelle.
Insérez le SSD ou le disque dur, puis allumez le Mac tout en maintenant la touche Option/Alt enfoncée. Ensuite, sélectionnez le disque à partir duquel vous souhaitez poursuivre l’installation.
L’avantage de cette méthode est que vous n’avez pas besoin d’effacer votre Mac. Par contre, l’inconvénient est que votre ordinateur peut être lent…
6- Installez l’ancienne version de Mac OS X sur la machine virtuelle
Mac OS X version 10.7 ne peut être utilisé via une machine virtuelle que si le Mac hôte exécute le même système, sauf s’il s’agit de Snow Leopard (10.6).
Par conséquent, l’installation d’OS X 10.8 sur un Mac avec une autre version d’OS X constitue une violation du contrat de licence du logiciel.
Cependant, de nombreux logiciels peuvent exécuter plusieurs versions de macOS sur votre Mac si vous disposez d’une licence logicielle d’Apple. Ceux-ci incluent Parallels, VMware Fusion, Virtual Box.
Il convient également de noter que le contrat d’utilisateur final d’Apple vous permet d’exécuter le système d’exploitation macOS sur deux machines virtuelles sur un seul ordinateur, mais ils ne peuvent pas être utilisés à des fins commerciales.
SOURCE : iPhoneforum.fr
N’hésitez pas à partager notre article sur les réseaux sociaux afin de nous donner un solide coup de pouce. ✨